Time Sessions and SMS
Step by step how to use Time Sessions and SMS
aril
Last Update há 4 anos
Time Sessions
Time sessions is a feature in Datang.my for users to set a time limit between session. User can divide between two or more session of attendance time with this feature. For an example, a time session in school between morning session students and evening session students.
To set a Time Sessions in Datang.my, simply follow the steps below:
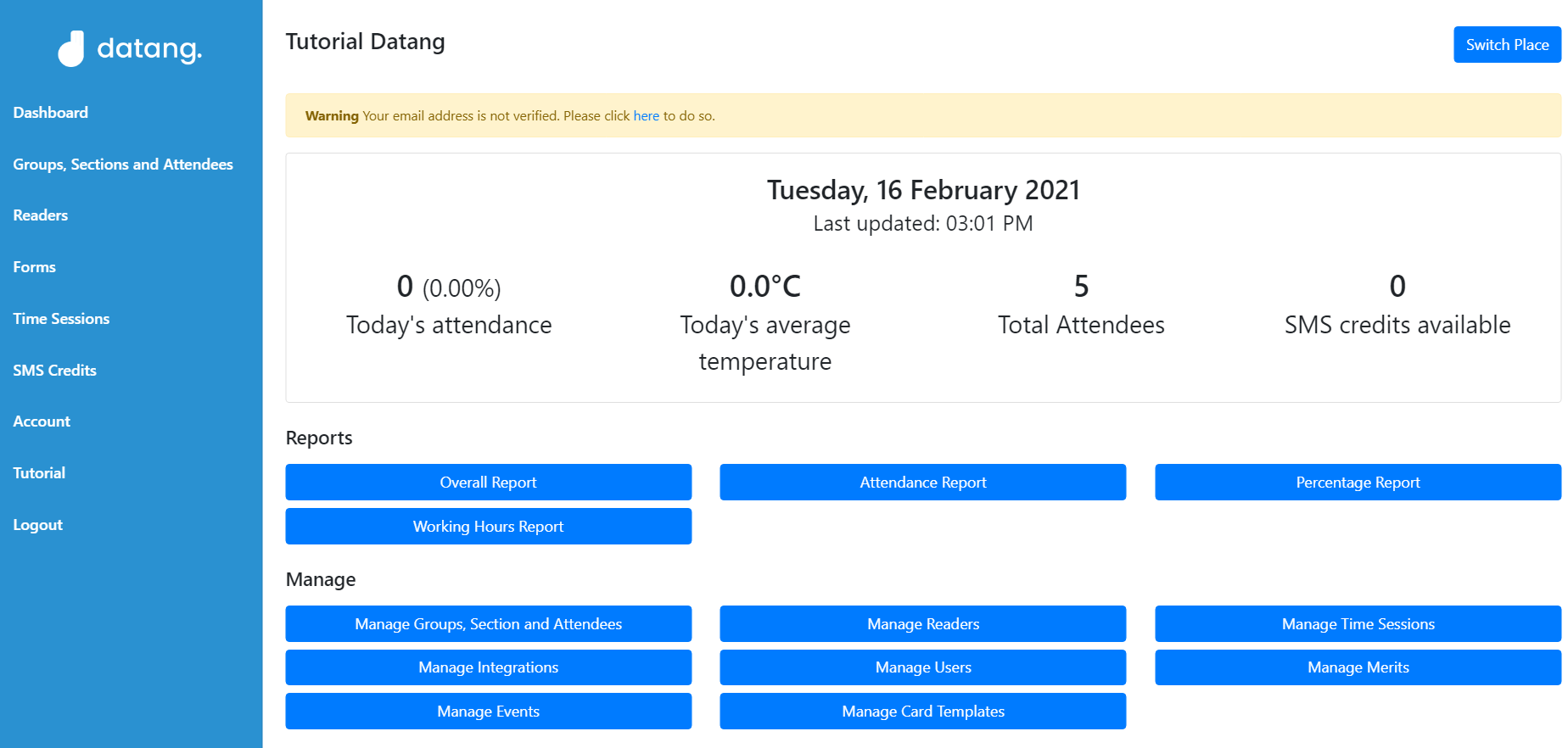
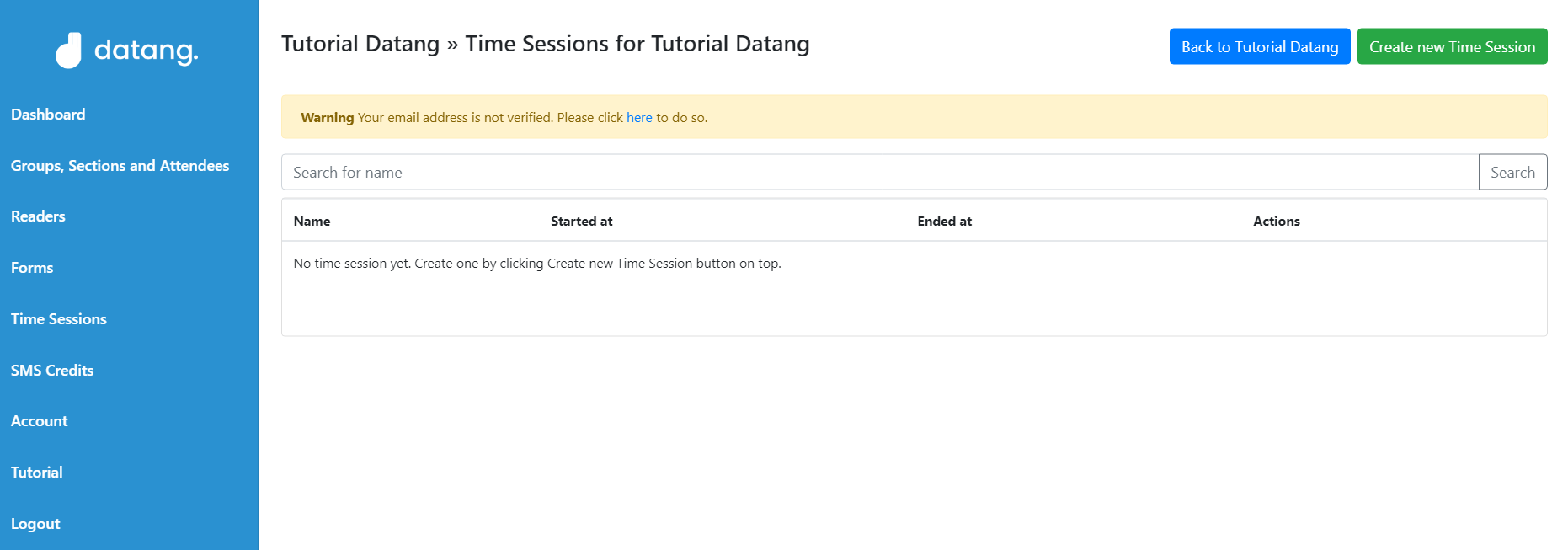
Click the green button on your top right screen to create new Time Session.
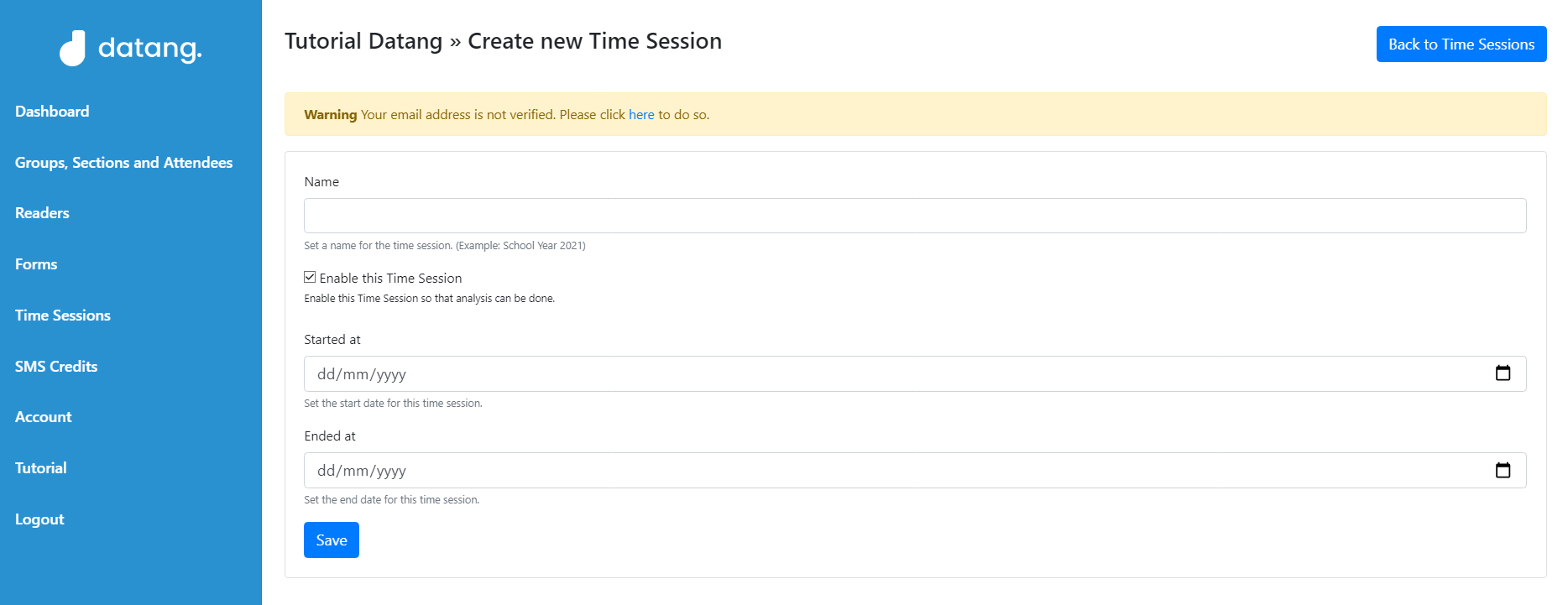
Next, fill the name of the session you want to create and set the date for the Time Sessions.
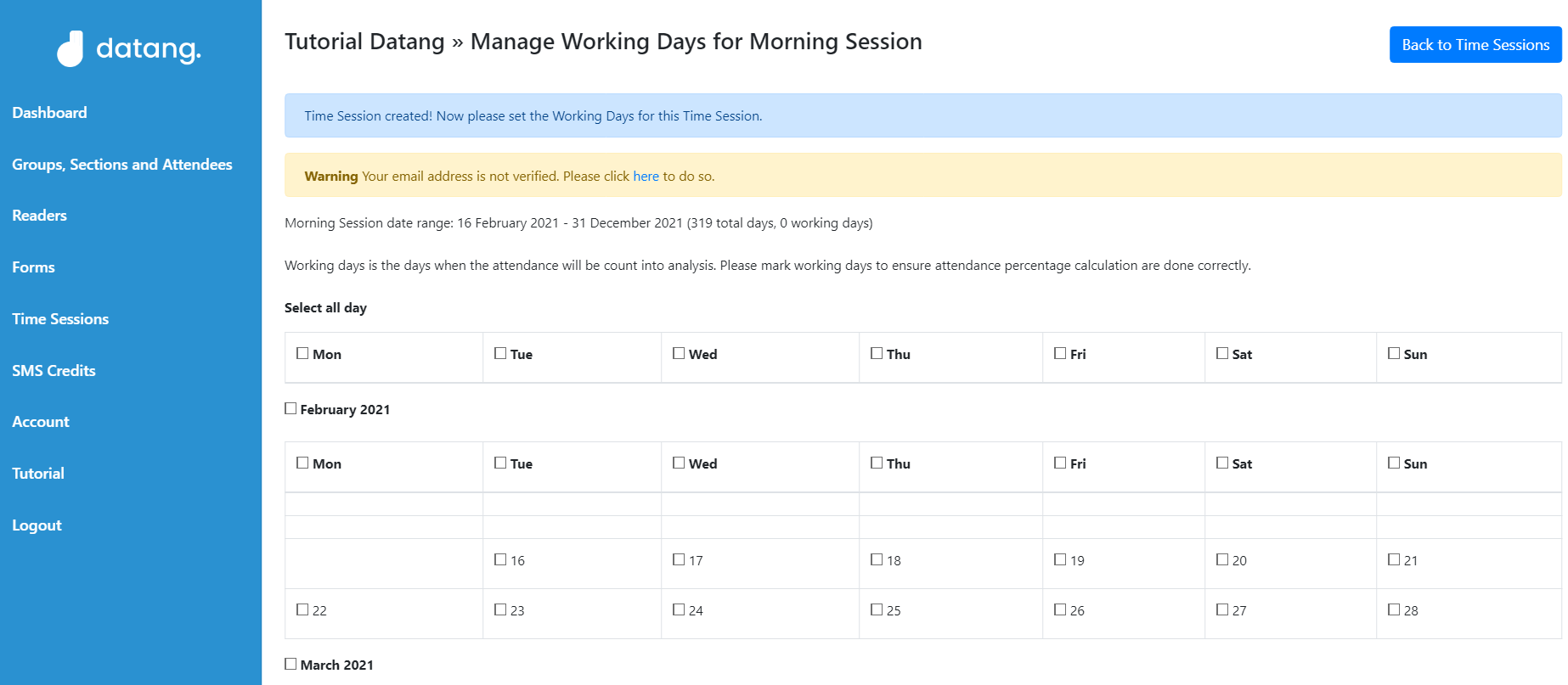
Tick the date you want for the Session.
Untick each date of the session for day off such as Holidays, festival, and etc.
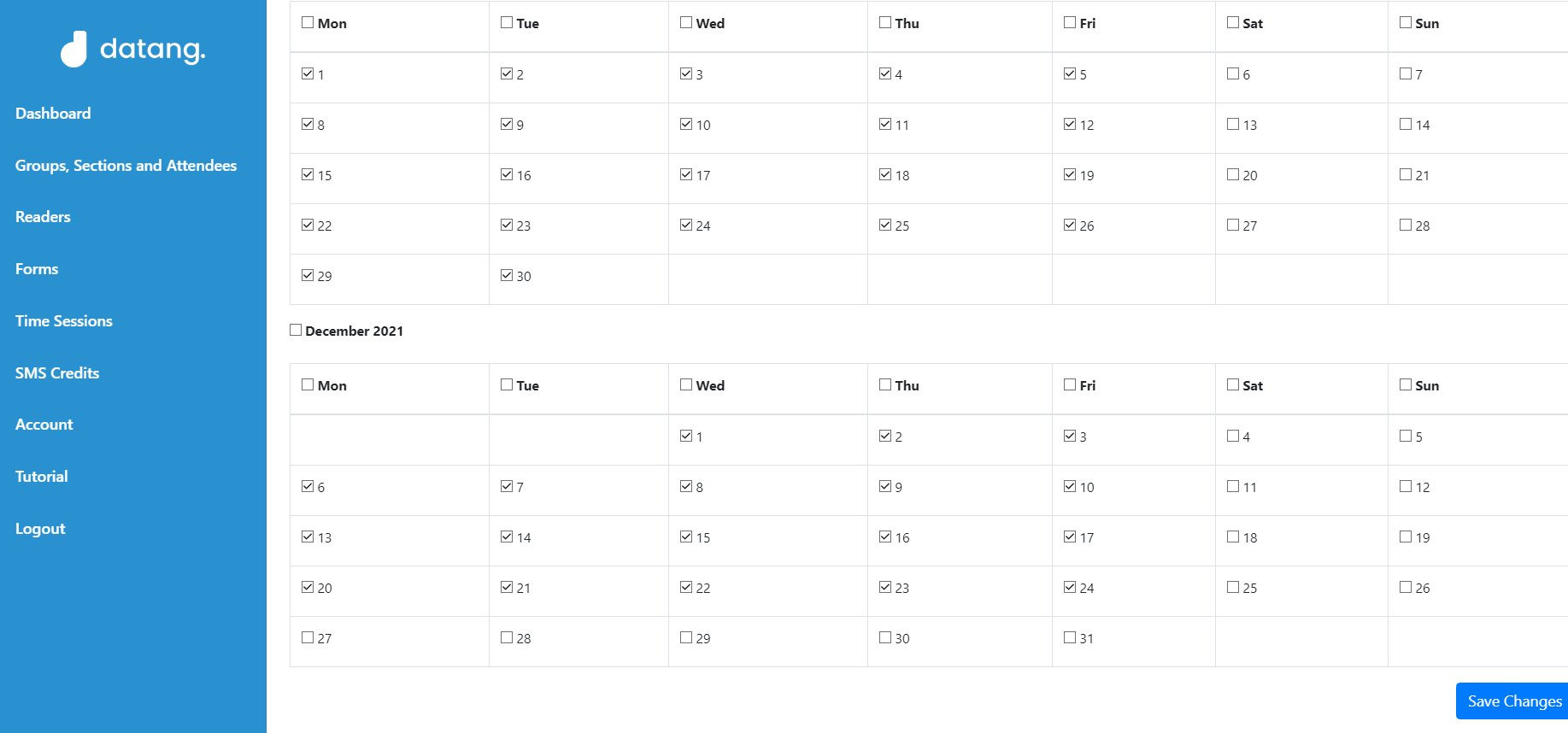
Click "Save Changes" button at the bottom of the page.
Now your Time Sessions is saved.
SMS
SMS is feature in Datang.my to set a short message that to be send to attendees either once the attendee QR is scanned nor absent.
User can use SMS feature by following these steps:
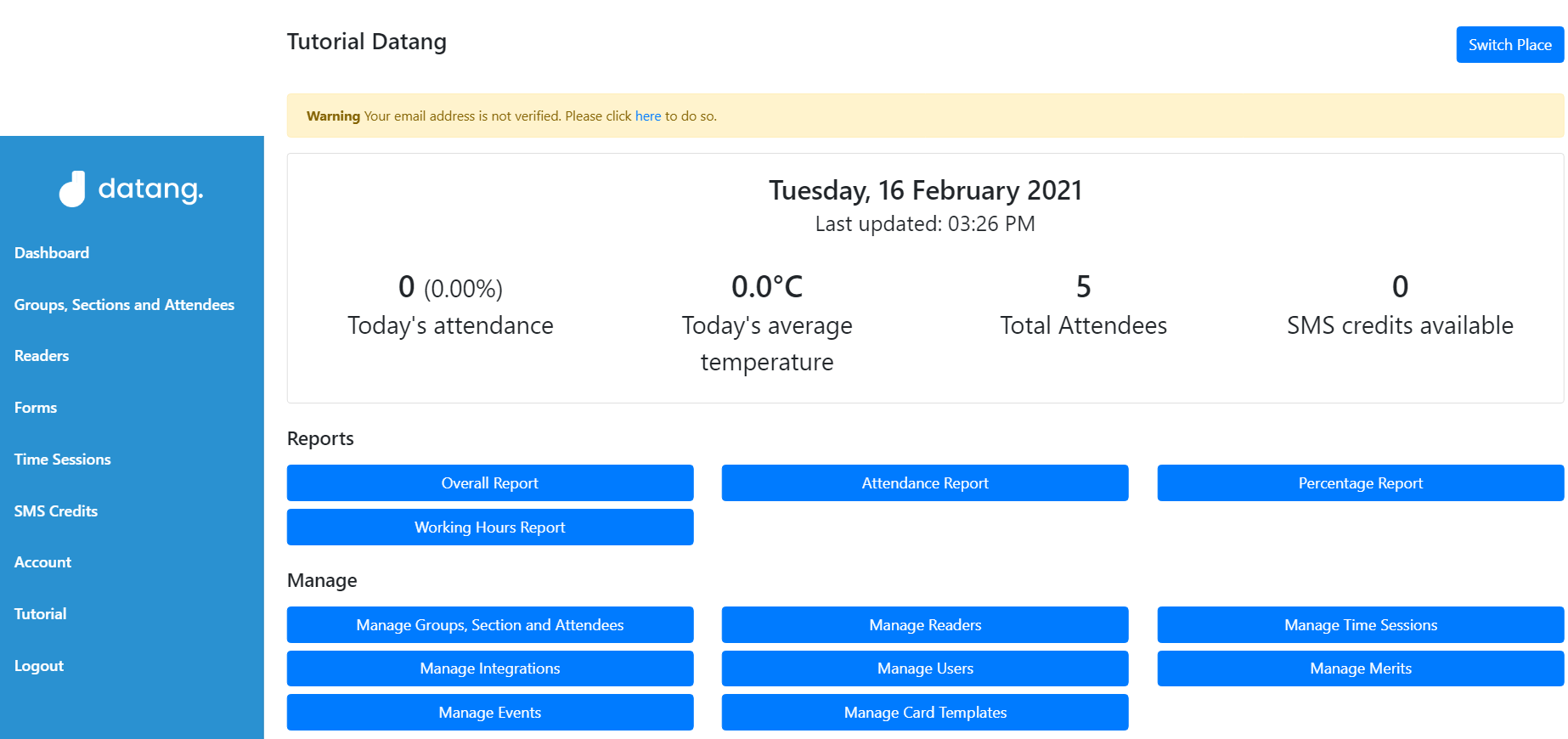
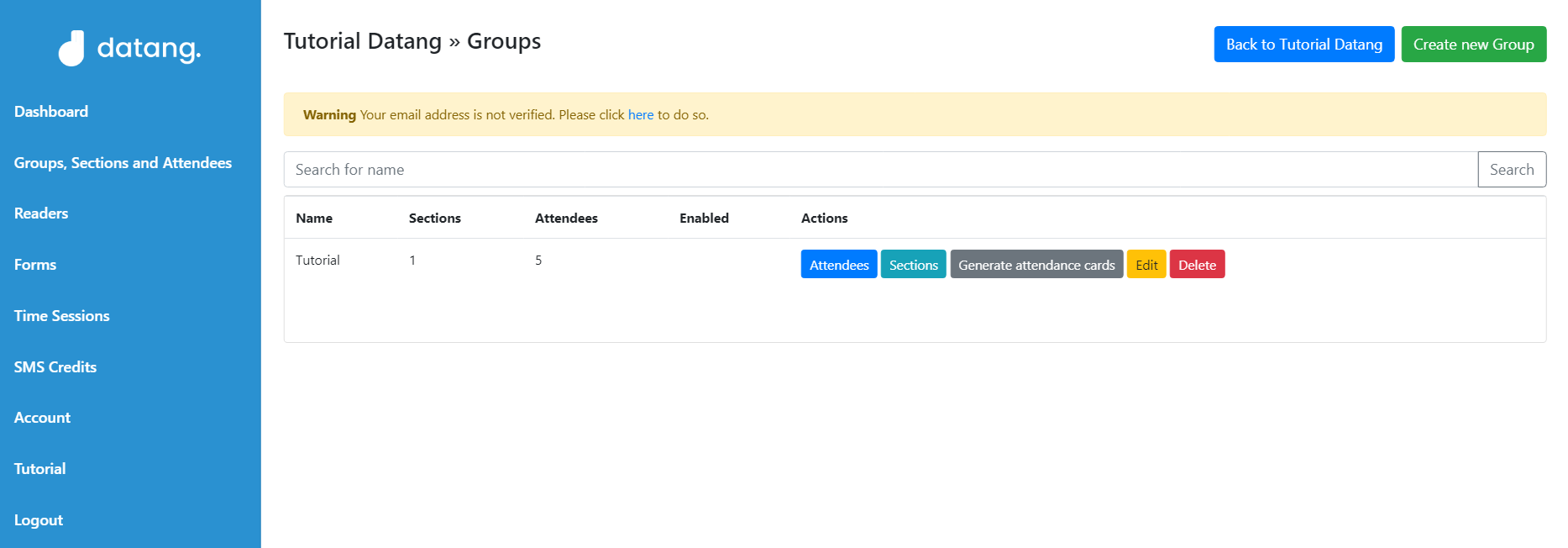
Select the group for the SMS and click "Edit" button.
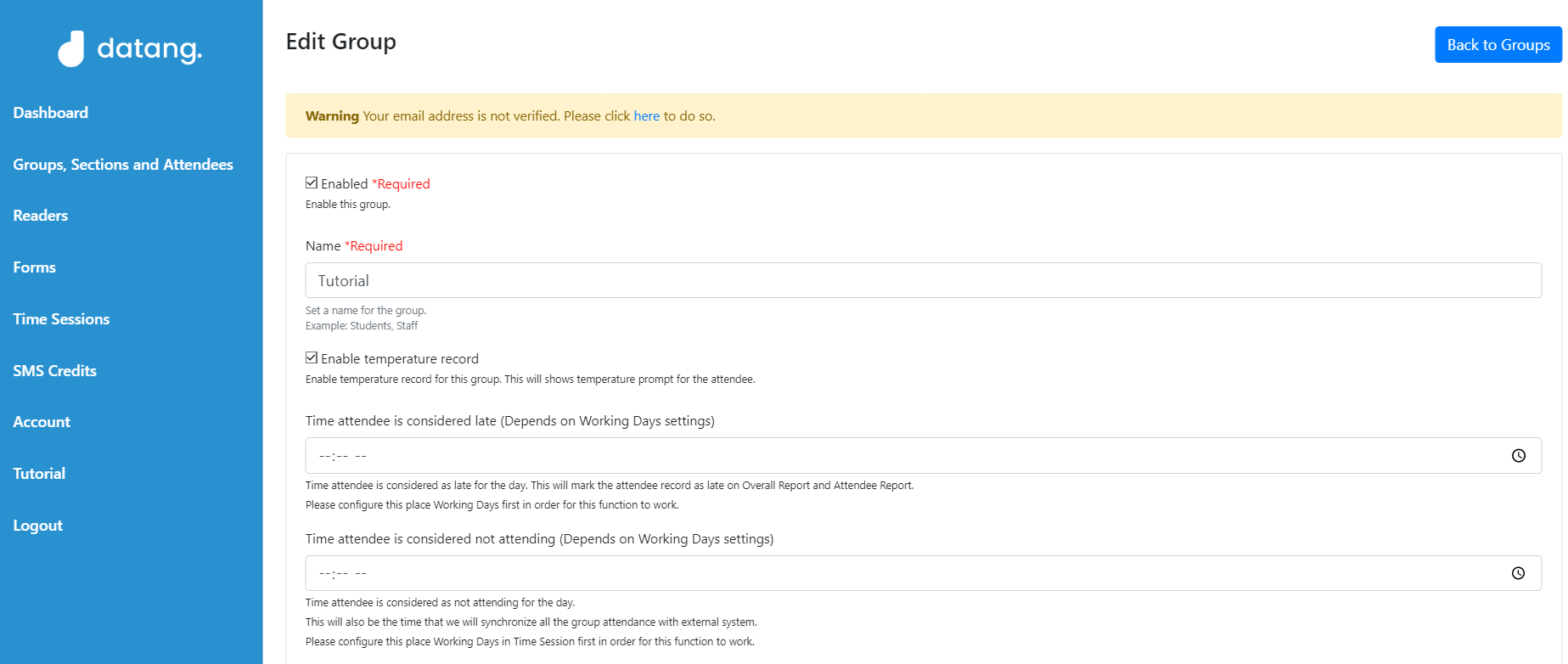
Fill the Time Session on "Time attendee is considered late(Depends on Working Days setting)" and "Time attendee is considered not attending (Depends on Working Days settings)".
Next, scroll down the page to Optional Features menu.
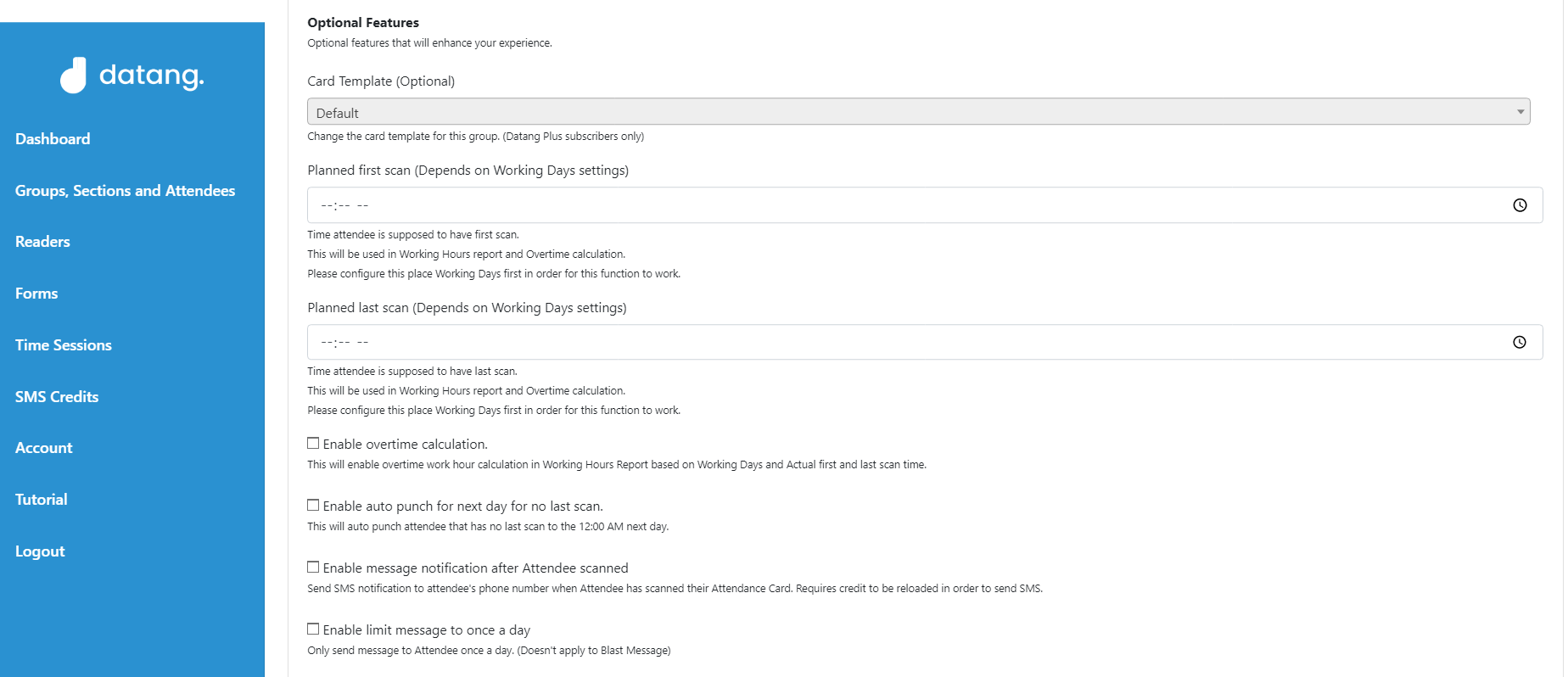
Tick the "Enable message notification after Attendee scanned"
Tick the "Enable limit message to once a day" to prevent from system sent more than 1 notification to registered number.
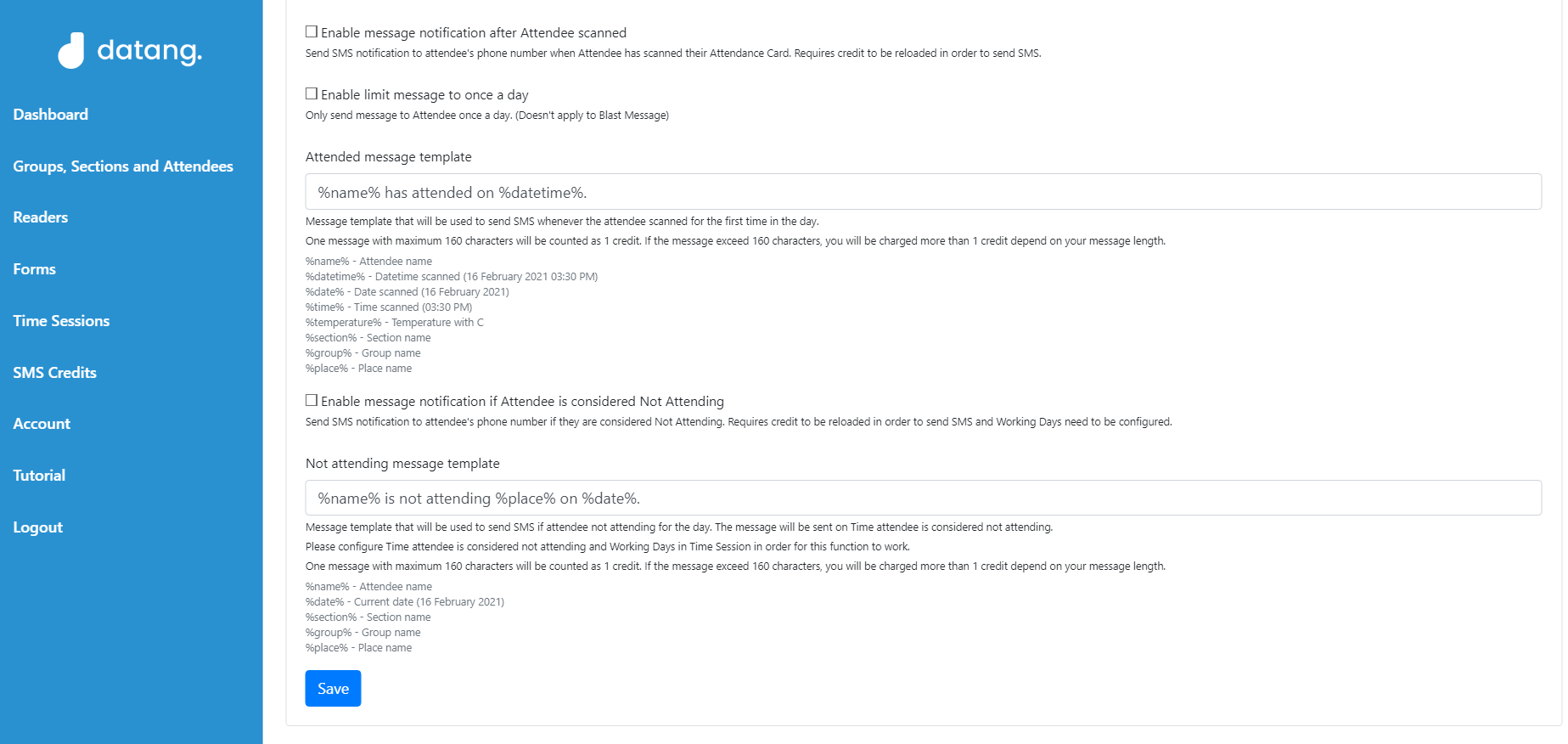
Fill the message on "Attended message template" textbox between the "%name%" and "%datetime%".
If you want to enable message notification if the Attendee is considered not attending, simply tick the "Enable message notification if Attendee is considered Not Attending".
Fill the message on "Not attending message template" textbox between "%name%" and "%place%".
Message will not be sent on the date that are not enable in Time Sessions.
Once you have set the messages, click "Save" button.
Where to set the phone number?
To enable the SMS feature to send SMS to attendees, User need to set the phone number on each attendees list.
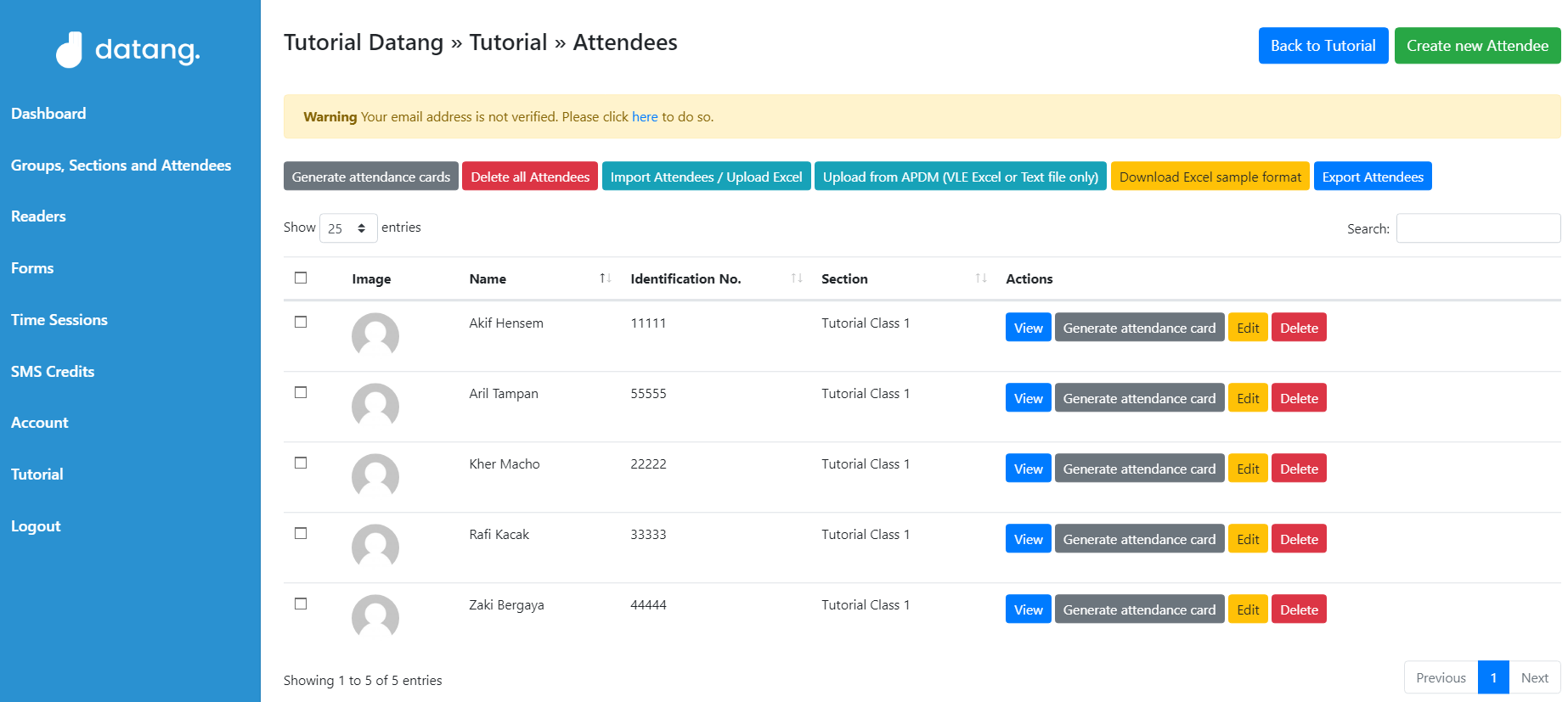
Click "Edit" button on attendee.
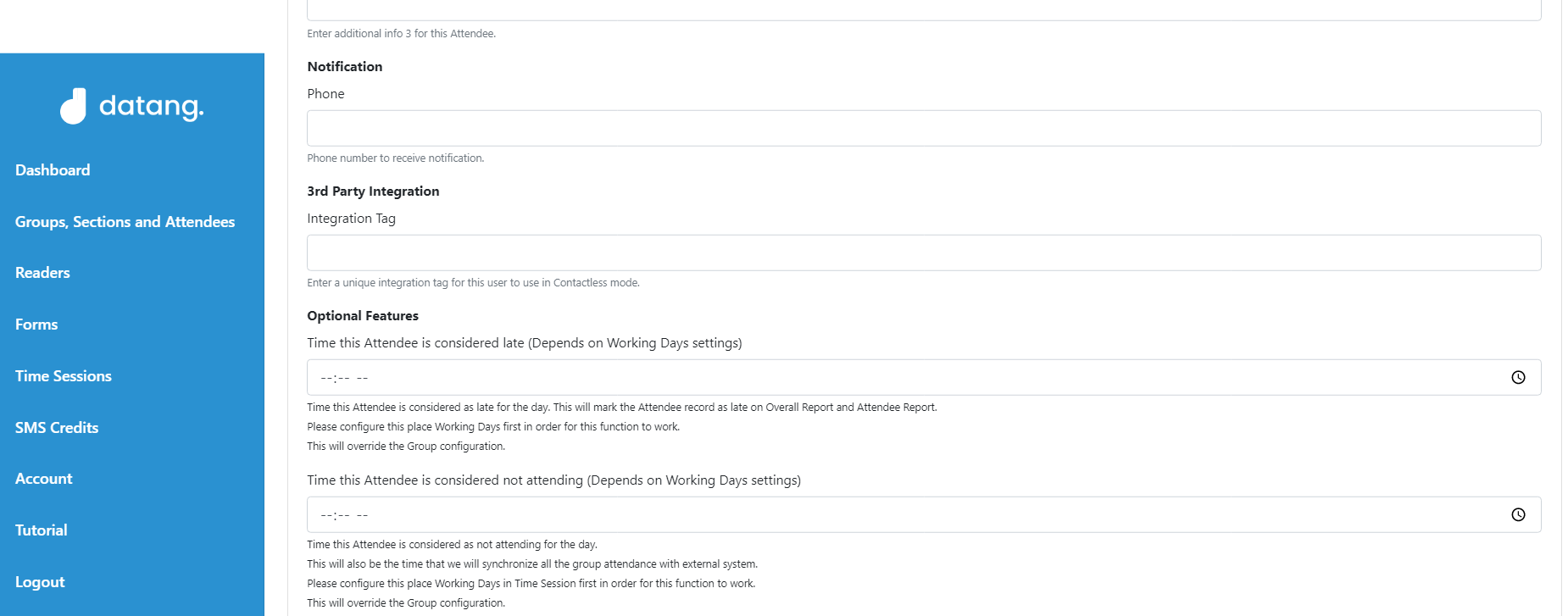
Fill the "Phone" textbox under "Notification" with attendee phone number or desired phone number for SMS to be send once the attendee scanned.
Click the "Save" button, and your SMS feature is set.
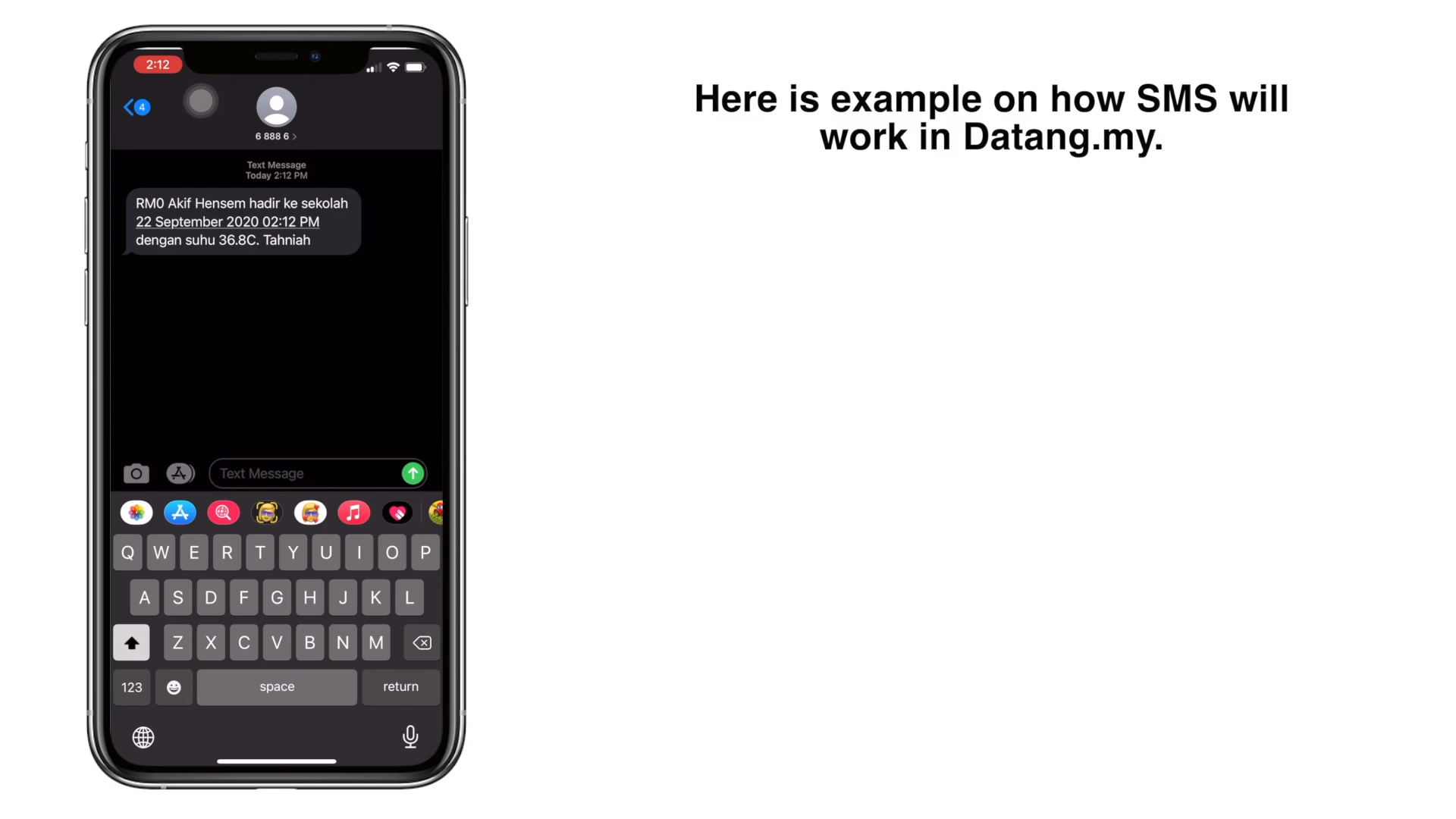
And that's it, the SMS feature is ready to be use.